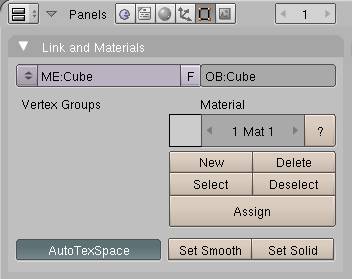This tutorial shows how to apply a texture map to an object. First, some definitions:
| Legend | Meaning |
|---|---|
| RMB | Click the Right Mouse Button. |
| LMB | Click the Left Mouse Button. |
| SHFT | Hold down the Shift key. |
| CTRL | Hold down the Control key. |
| ALT | Hold down the Alt key. |
Start Up
After starting Blender, part of the screen should resemble:
The item in the centre of the screen is a 3D box.
- Press F12 to render the scene.
- Press ESC when finished.
Editing Buttons
Along the bottom of the screen are a set of icons on top of a tabbed panel:
The tabbed panels are for editing the cube's physical structure. We want to change its shading.
Shading
The default cube already has a material assigned, named Material:
(This step showed how to reveal the texture icon via the Shading buttons.)
Texture Buttons
- Change Texture Type from None to Image
- Click Load Image
Choose your own file; I loaded the following brass image:
The Preview changes to:
Press F12 to render:
The brass appears to smear because the input texture maps to a flat surface. To fix it:
- Press ESC to close the render.
- Press F5 to open the Material buttons. You should see the following panel:
- Click the Map Input tab.
- Click the Cube button.
- Press F12 to render.
THE END - Download